If a worksheet is larger than one printed page, you can label data by adding row and column headings that will appear on each print page. These labels are also known as print titles.
Follow these steps to add print titles to a worksheet:
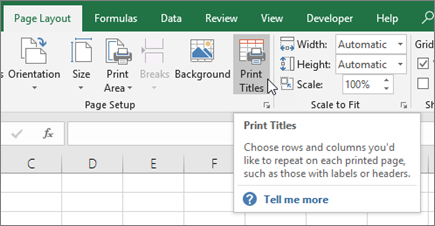
2. In the Page Setup window, on the Sheet tab, under Print titles, do one—or both—of the following:
- In the Rows to repeat at top box, enter the reference of the rows that contain the column labels, such as $1:$1.
- In the Columns to repeat at left box, enter the reference of the columns that contain the row labels, such as $A:$F.
In the example below, only the top row of the workbook would appear at the top of every printed page. If you wanted to print the top two rows, you would enter $1:$2.
Tip: You can also click the Collapse Popup Window buttons  at the right end of the Rows to repeat at top and Columns to repeat at left boxes, and then select the title rows or columns that you want to repeat in the worksheet. After you finish selecting the title rows or columns, click the Collapse Dialog button
at the right end of the Rows to repeat at top and Columns to repeat at left boxes, and then select the title rows or columns that you want to repeat in the worksheet. After you finish selecting the title rows or columns, click the Collapse Dialog button  again to return to the dialog box.
again to return to the dialog box.
3. Click Print Preview to verify the results.
Was this article helpful?
That’s Great!
Thank you for your feedback
Sorry! We couldn't be helpful
Thank you for your feedback
Feedback sent
We appreciate your effort and will try to fix the article